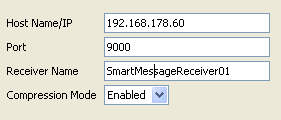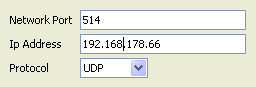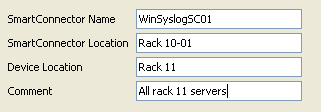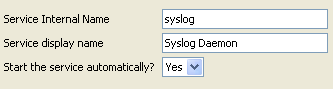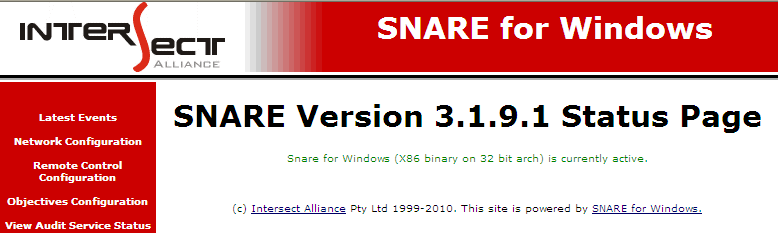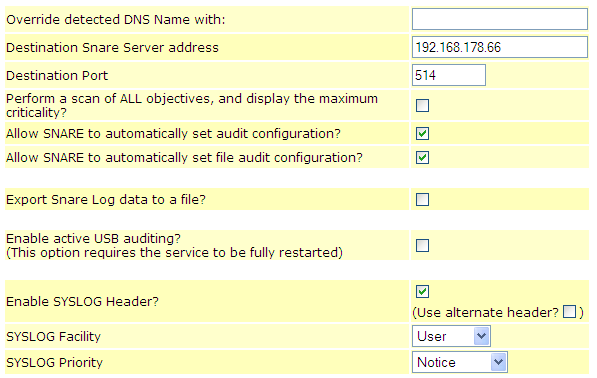I receive questions about ArcSight Logger and SmartConnectors, you will find here under some answers. I will add more questions and answers in future. Don’t hesitate to add your questions as comments on this blog post.
Is ArcSight Logger L750MB still free for download ?
ArcSight Logger L750MB is now for free, since 17 August. You don’t have to pay 49$ per year any more.
Is ArcSight Logger L750MB available as ISO or virtual appliance ?
ArcSight Logger L750MB is not provided as ISO or as virtual appliance (VMWare image, Xen, VirtualBox, KVM, etc.). The Logger is available as a binary file how will install the software on an existing operating system.
Where can I find an ArcSight Logger demo ?
ArcSight has publish a Logger demonstration video on YouTube.
Where can I find an ArcSight SmartConnector list ?
For Logger L750MB, you can find all the supported products list in my previous blog post. For a complete list of ArcSight SmartConnector supported products, a PDF is available on ArcSight web site.
Where can I download CEF (Common Event Format) specifications ?
ArcSight doesn’t provide direct access to the CEF open log management standard. You have to contact ArcSight through this Web page.
What are Logger and SmartConnector default ports ?
For ArcSight Logger it is depending if you have acquire a software or appliance version. If you have a software version, the default port will be 9000/TCP to access to the Logger Web interface and to configure the destination port of your SmartConnector. If you have an appliance version, the default port will be 443/TCP to to the Logger Web interface and to configure the destination port of your SmartConnector.
For ArcSight ESM, all communication are done on port 8443/TCP by default.
What is ArcSight Logger administration default URL ?
Default administration URL is https://$LOGGER:9000 for a software version, or https://$LOGGER:443 for an appliance version. Replace the $LOGGER variable with the hostname or IP address of your Logger.
What are ArcSight Logger default login and password ?
ArcSight Logger default login and password are “admin” / “password” 🙂
How many Storage Groups are available in ArcSight Logger ?
ArcSight Logger propose 6 Storage Groups, one of them is reserved for internal activities and one will be created by default. You have to create the 4 others Storage Groups during the Logger setup, after the installation you will no more able to create additional Storage Groups.
Do an ArcSight SmartConnector require a server ?
Depending on your architecture, you will require or not a server to host an ArcSight SmartConnector.
Cases you don’t need a server to host a SmartConnector :
- You have a L3x00 serie Logger. These Logger series have an embedded SmartConnector appliance, so you will be able to manage embedded SmartConnectors and a certain number of remote SmartConnectors directly from the Logger.
- You have a SmartConnector appliance. SmartConnector appliances are able to manage a certain number of embedded SmartConnectors, so you will be able to manage embedded SmartConnectors and a certain number of remote SmartConnectors directly from the Logger.
- You have a software Logger (L750MB or L5GB). Software Logger doesn’t provide any embedded SmartConnector appliance, you will not be able to manage remote SmartConnectors through the Logger.
- You have a L7x00 serie Logger. These Logger series doesn’t provide any embedded SmartConnector appliance, you will not be able to manage remote SmartConnectors through the Logger.
- You have ArcSight ESM. ESM don’t provide any embedded SmartConnectors, but you will able to manage remote SmartConnectors.





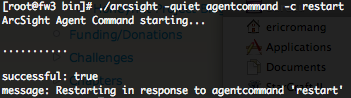
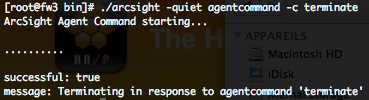
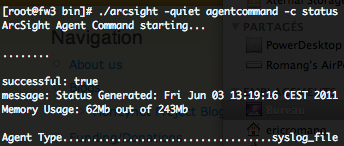


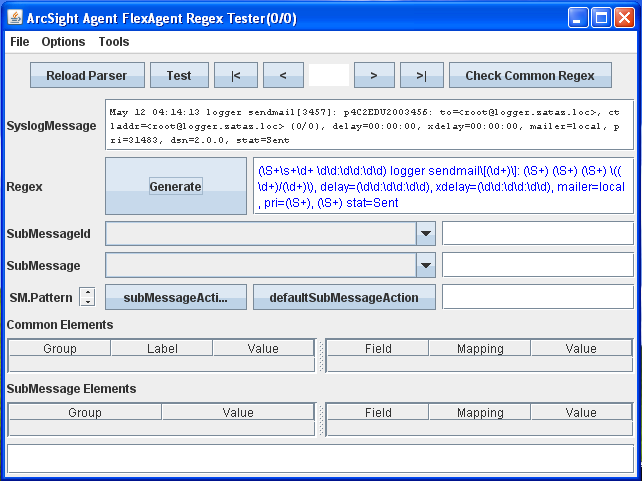
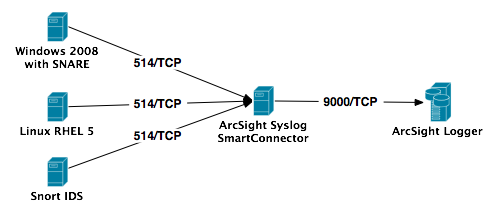
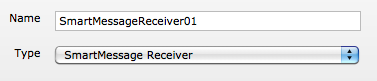
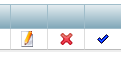 We will not pre-configure the devices, cause they will be auto-discovered by the Logger. And we will also not pre-configure a “Devices Group” and a “Storage Rule“.
We will not pre-configure the devices, cause they will be auto-discovered by the Logger. And we will also not pre-configure a “Devices Group” and a “Storage Rule“.